단도직입 파이썬(Python) 기초 – 1 기초 문법
우리가 누군가와 대화할 때나 노트에 필기할 때! 숫자나 문자를 구분을 해가며 이야기하거나 필기해 본 적이 있나요? 우리끼리는 1,2,3, … A, B, C라 읽거나 쓰면 어디까지 문자이고 어디까지 숫자인지 바로 파악 가능합니다. 하지만 안타깝게도 우리가 배우고자 하는 언어(Computer Language)는 문자, 숫자를 분명히 구분해야 알아듣습니다.
예를 들어 숫자형 1+1의 결괏값은 당연히 2로 알려주지만 문자형 ’1’+’1’는 문자형 ‘11’로 결괏값을 알려줍니다.(어찌 보면 당연한 결과!) 어떤 컴퓨터 언어든지 처음 코딩을 시작하면 제일 어색하고 이해하기 어려운 부분이 바로 자료형! 그리고 평소에 잘 사용하지 않는 기호들로 채워진 각 언어의 문법입니다. 그나마 파이썬은 타 언어에 비해 문법과 자료형 구조가 간결해 직관적 코딩이 가능하며 조금만 들여다보면 누구나 알 수 있도록 만들어졌습니다. (이해하기 힘들 땐… 다른 방법 없죠?! 익숙해지기까지 시간+노력을 투자해야 할 터!)
파이썬의 특징이라 함은 가장 인간다운 언어(Programming Language 중에 그러함) 형태로 코딩 가능하며, 무료로 제공되지만 비교적 강력한 성능을 보여줍니다. 인터프리터 언어(Interpreted Language)의 특성상 시스템과 밀접한 프로그래밍, 모바일 앱 제작, 엄청난 횟수의 반복 연산을 요구하는 프로그램 제작에 어울리지 않는 단점이 있지만, 이러한 단점은 접착제 언어로 불릴 만큼 타 언어와의 우수한 접착성으로 극복 가능합니다. (C/C++과의 접착성이 좋은 것으로 알려짐)
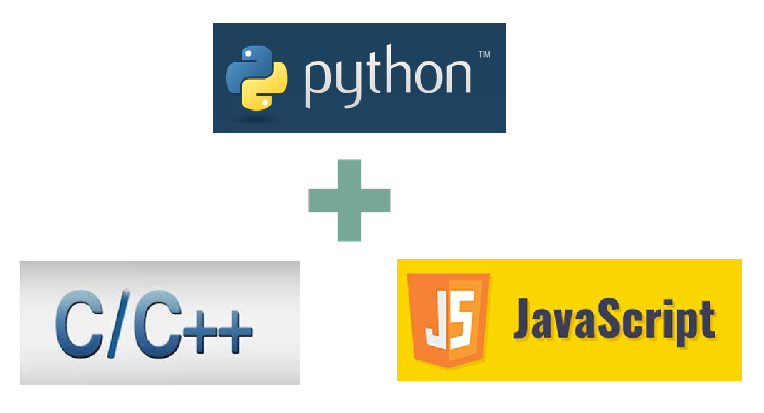
타언어와 결합성이 우수한 Python! 파이썬은 조금 전 언급된 부분을 제외한 대부분의 영역에 대한 프로그래밍이 가능합니다.(웹 프로그래밍, 시스템 유틸리티, 데이터베이스, GUI 프로그래밍 등등)
VS Code가 실행되고 터미널에서 Python을 실행 후 “ >>>” 프롬프트가 뜬다면 Python과 에디터가 문제없이 설치됐다는 의미입니다.
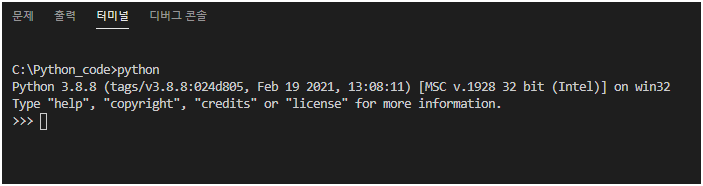
터미널에서 Python을 종료하고자 하면 Ctrl + z 그리고 엔터!

Python이 실행된 상태에서 사칙연산! (특히 나누기, 곱하기 기호를 알아두세요)
|
더하기
|
빼기
|
나누기
|
곱하기
|
|
>>> 1 + 2
3
|
>>> 2 - 1
1
|
>>> 5 / 2
2.5
|
>>> 5 * 2
10
|
임의의 변수(a 또는 A)에 문자, 숫자 입력하고 출력하기! Python에서는 대/소문자 구분이 엄격하다는 사실도 알아두세요! (처음 코딩할 땐 작은 점하나, 스펠링, 괄호 하나 때문에 에러(Syntax Error)가 많이 나더군요. 파이썬의 경우 들여쓰기 맞춤도 중요하답니다.)
>>> a = ‘Python’
>>> A = 111
>>>print ( a , A )
Python 111
>>>_
상기 코드에서 알 수 있듯이 =는 우변 내용을 변수 a 또는 A에 입력한다는 의미입니다. 수학에서 사용되는 등호의 의미로 “같다”와 다릅니다. 등호로서의 =,”같다”는 추후 조건문 등에서 따로 알아보겠습니다. 그리고 문자열은 항상 ‘ 또는 “ 로 감싸줘야 합니다. 그렇지 않으면 이 또한 에러!^^ 이것만으로도 코딩에 있어 매우 중요한 내용을 깨치고 있는 중이네요. 쉬워 보이고 다소 귀찮아도 직접 실행시켜 봐야 합니다. 몇 번이고 본인의 눈과 손으로 직접 타이핑하며 연습해야 본인의 것이 되겠지요?!
이제 터미널에서 Ctrl + z 그리고 엔터!로 Python에서 나와 에디터(Visual Studio Code)로 코딩을 진행하고 에디터에서 실행합니다. (실행 환경이 다를 수 있으니 에디터에서 작성된 코드와 출력값 위주로 확인하세요~)
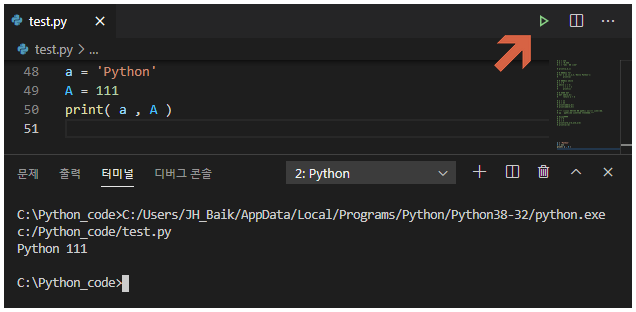
오른쪽 상단 초록색 삼각형을 클릭하면 Run! 실행됩니다.
다음 시간에는 여러 가지 자료형을 다루도록 하겠습니다. 자료형과 제어문만 이해해도 복잡해 보이는 코드들이 조금씩 눈에 들어오고, 어떻게 실행되는 구조인지 어렴풋하게나마 알 수 있습니다. 저 또한 블로그를 하면서 많이 알아가는 중이기도 합니다.